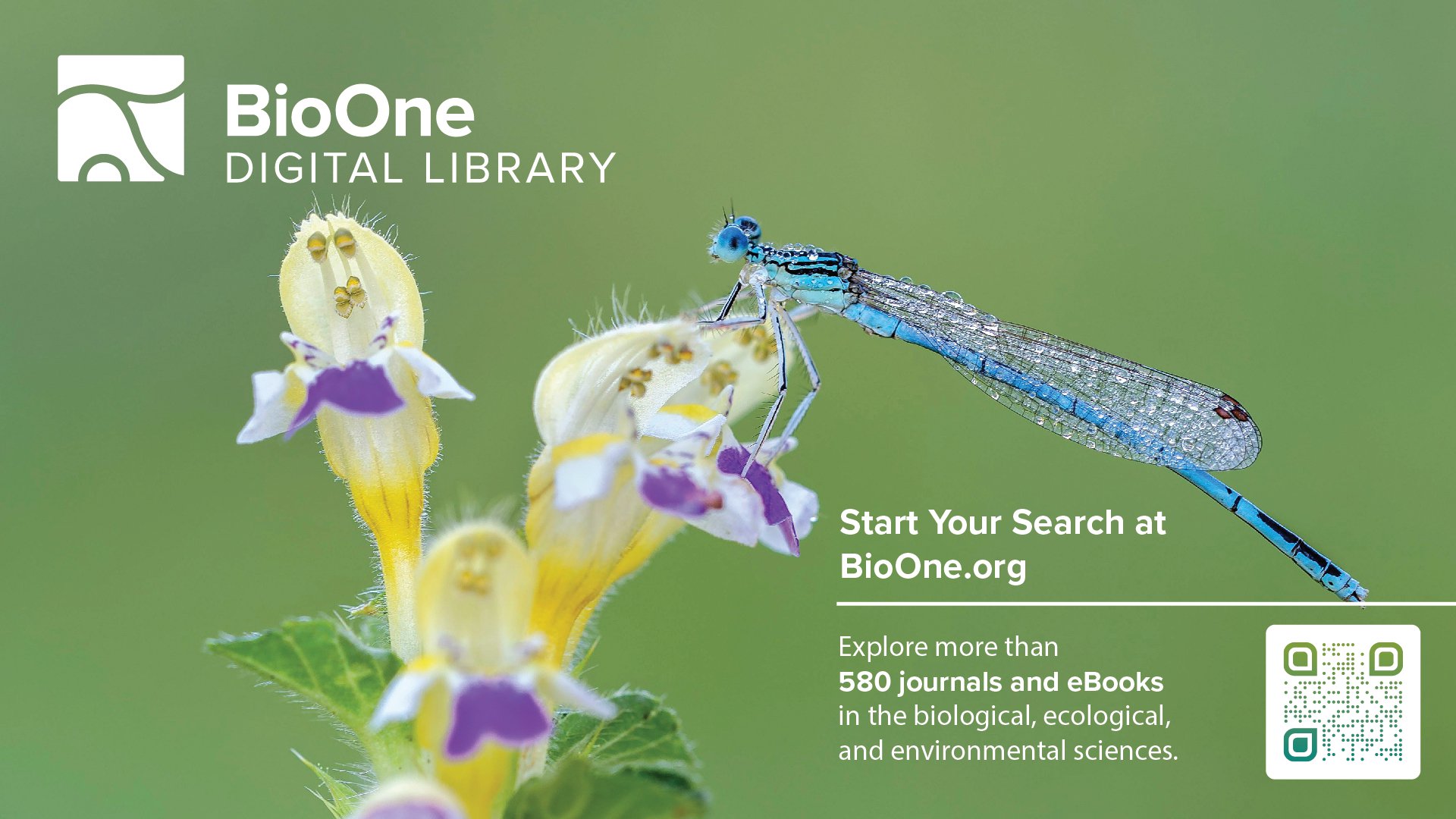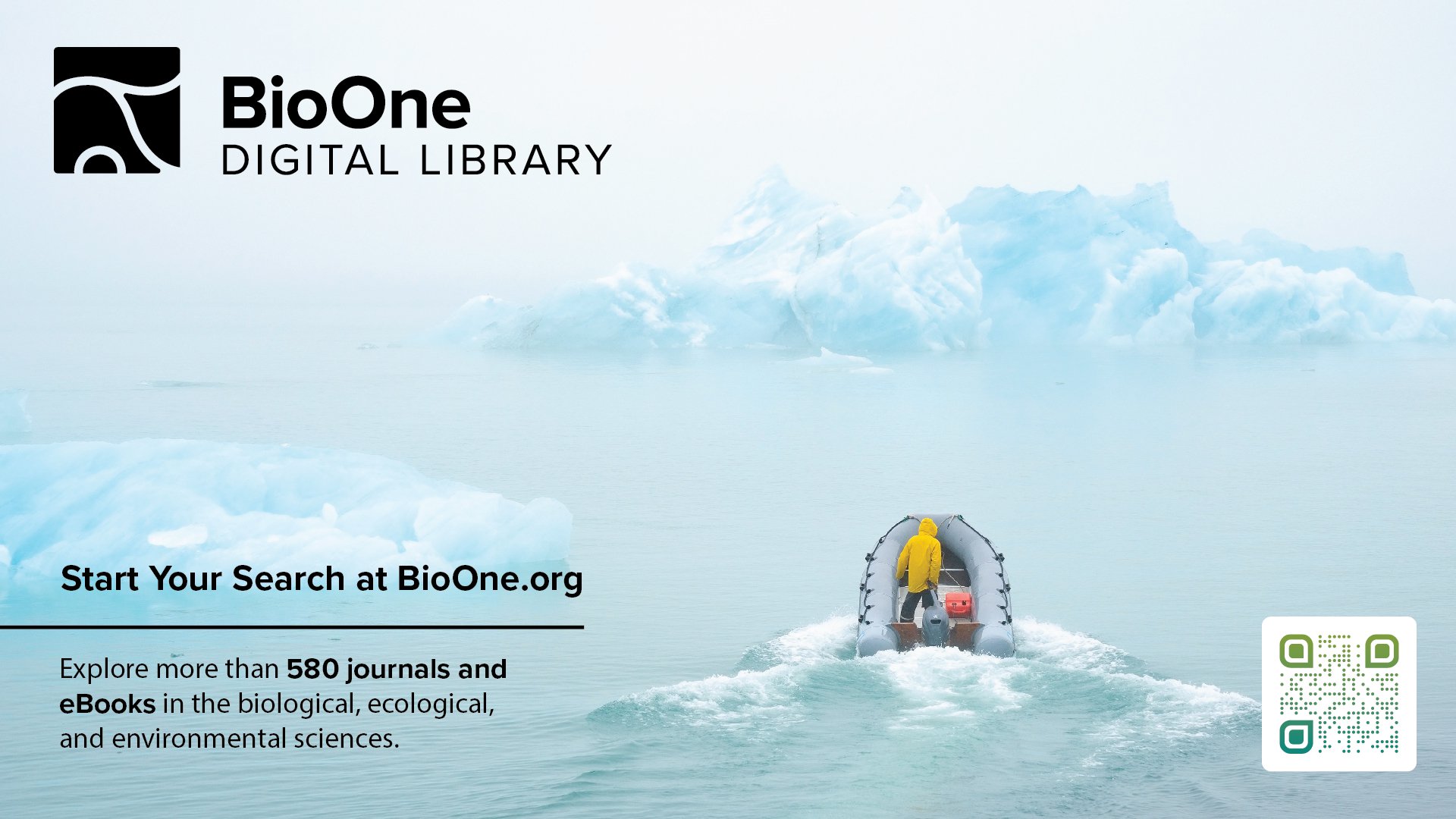Library Resources
Below is a list of help topics, instructions, and downloadable guides designed for BioOne Digital Library subscribers, including librarians and organizational administrators. Click on a topic to read more.
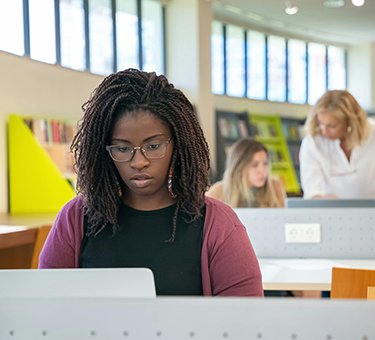
Institutional Administration Dashboard Basics
Getting Started with the Institutional Administration Dashboard
Content Management
Title Lists, Additions and Departures
Archiving and Post Cancellation Access
Promoting Your Subscription
Setting up a Training Session/Webinar
Subscriber License Agreement & Policies
Accessibility and BioOne's VPAT
BioOne Subscriber License Agreement
Do you have other questions or need more information? Contact us at [email protected].
Getting Started with the Institutional Administration Dashboard
To use the Institutional Administration Dashboard, log in to your account. Once logged in, click the arrow next to your name, found in the black bar at the top of the screen.

A drop-down menu will appear: select Institutional Administration. The institutional administration dashboard allows you to manage many key aspects of your BioOne Digital Library subscription. From your institutional dashboard, you can:
- View your subscription information
- Add your institution's branding
- View your institution’s IP addresses
- Pull COUNTER reports
- View your institution's Shibboleth settings
- View abuse reports for your institution
This brief institutional administration dashboard PDF guide contains a quick overview of this dashboard.
If you are an administrator and unable to access the institutional administration dashboard, please contact [email protected] for assistance.
Managing and Adding Users with Administrative Privileges
To add, remove, or obtain a list of the institutional administrators associated with your subscription, please contact [email protected].
Your Subscription Information
To view your institution's subscription information, log in to your account and visit the institutional administration dashboard. Select the Institutional Access tab. Note that you can access your personal account details by clicking the blue button titled My Account.

This tab will show you the licenses associated with your institution, expiration date, and the content accessible to your institution.
If no subscription information appears or if it appears incorrectly, please contact [email protected].
Branding/Banners
When a user's IP is affiliated with a subscribing institution, the institutional name and logo appear in an "Access Provided By" popup that the user can close. To add or change your institution's logo, log into your account and visit the institutional administration dashboard. Under the Institutional Account Details tab, find the Institutional Logo section.

Click Edit to upload your institution's logo, and enter any message you would like your users to see when logging in.
Please note the following image requirements:
Size: Images of any size are acceptable, however they will be scaled to display in the popup at 75 pixels in height. For best results, we recommend using landscape orientation (wider than it is tall).
Format: .jpg, .png, .gif, OR .bmp files.
File Size: The image file can be a maximum of 2MB.
Message Requirements
Length: The message can be a maximum of 200 characters.
If you encounter issues uploading or viewing your institution's logo or message, please contact [email protected].
MARC Records
Download MARC records for, and integrate them into your institution's discovery system.
BioOne Complete MARC Records 2023
BioOne eBooks MARC Records: ESA eBook Collection
BioOne eBooks MARC Records: CSIRO Publishing BioSelect Collection
Managing your Institution's IP Addresses
To view IP addresses currently associated with your institution, log into your account and visit the institutional administration dashboard. Select the Institutional Account Details tab, and scroll down to the IP Addresses subheading.
Please use TheIPRegistry.org to edit and manage your IP address(es) for institutional access to the BioOne Digital Library. Via this service, your IP address changes will be fed automatically through to our authentication management system and your updates will be activated within hours of approval by TheIPregistry.org.
For more information on using the IP Registry, visit the FAQs on TheIPRegistry.org.
If for any reason your institution is unable to use IPregistry.org, please contact [email protected] to submit your IP addresses and ask for further assistance.
Return to topShibboleth/OpenAthens
The BioOne Digital Library supports the SAML 2.0 protocol for federated identity, allowing end users to authenticate using their institutional credentials.
The BioOne Digital Library also supports all federations that participate under EduGain ( https://technical.edugain.org/status) and China Science and Technology Network.
View your Institutional Sign In details by visiting your institution administration dashboard, and clicking the tab titled Institutional Account Details. Find the Access Details heading, and scroll to the Shibboleth/OpenAthens subheading. There you can see the EntityID and attributes currently associated with your institution.
To configure new Shibboleth/OpenAthens access for your institution, contact [email protected] with the following information:
- Your Entity ID
- Your Person Scoped Affiliation
Our system requires these two fields.
EZProxy Configuration
If your institution uses EZProxy, please use the following stanza in your config file:
Title BioOne Complete
URL https://www.bioone.org/
HJ http://www.bioone.org
HJ https://bioone.org
HJ http://bioone.org
HJ www.bioone.org
DJ bioone.org
A Hosted EZproxy Include File is available for this resource. Hosted EZproxy customers will receive automatic updates with OCLC’s latest version of this stanza by adding the following line to config.txt:
IncludeFile databases/bioonecomplete.txt
Please note that the new platform uses secure http (https://). In order for EZproxy to give remote users access to resources with secure URLs, you must obtain, install, and configure an SSL Certificate (if you have not done so already for other secure resources).
For more information, see EZProxy’s documentation. If you encounter issues setting up EZProxy access, please contact [email protected].
OpenURL Linking
The BioOne Digital Library supports outbound linking to your link resolver. When outbound linking is configured, a link is provided in the References tab of an article or chapter that takes the end user to the link resolver’s result page for the reference being cited.
To access your institution's OpenURL settings, log into your account and visit the institutional administration dashboard. Under the Institutional Account Details tab, scroll down the page to the OpenURL subheading, and select Edit.
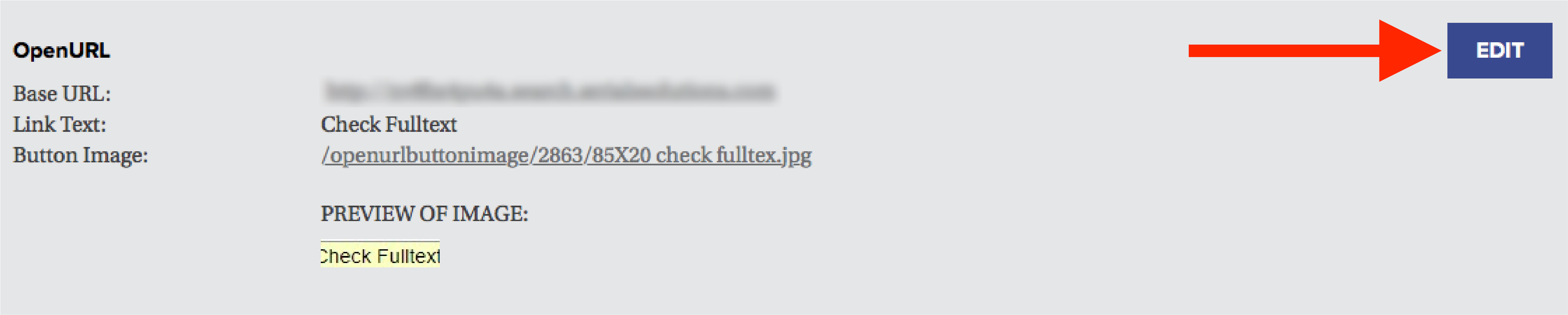
In the form that appears, you can enter your institution's base URL, the link text, and a button image. Please note that the image must be a .png, .jpg, or .jpeg, and sized to 85 x 20 pixels.
If you encounter problems configuring your institution's OpenURL, please contact [email protected].
Archiving and Post Cancellation Access
BioOne is a participant in both Portico and LOCKSS to provide comprehensive archiving and preservation of all included content. This dual participation also protects the BioOne aggregation in the case of a "trigger event" or catastrophic failure.
In addition, as part of BioOne's standard licensing agreement with its publishers, BioOne requires perpetual archival rights for content included in the BioOne Complete aggregation. This ensures that all content deposited by titles throughout their active participation in the BioOne aggregation remains accessible to our library subscribers, even if those titles later cease depositing current content.
Post cancellation access is provided to subscribers via the BioOne Digital Library platform, (i.e., via the same method as their current access). Continuing access is provided to the content which was published and paid for during their subscription period, in accordance with each subscriber’s license.
Viewing your LOCKSS Server IP Address
LOCKSS (Lots Of Copies Keeps Stuff Safe) is open source software used to preserve web content.
If your institution participates in LOCKSS, log in and visit the institutional administration dashboard to view the LOCKSS server IP address currently registered in our system. Navigate to the Institutional Account Details tab and scroll to the LOCKSS subheading. If a LOCKSS server IP address is registered, it will appear here.
If your institution participates in LOCKSS and you need to change your registered LOCKSS server IP address, contact [email protected] with the IP address would like to add or remove.
SUSHI/COUNTER API Harvesting
To pull COUNTER reports, log into your account and visit the institutional administration dashboard. Select the navigational tab Counter Reports.

Follow the “View Counter Reports” link in the space below the tab to pull usage reports for your institution from our SIQ portal.
For COUNTER 5.1 usage from January 2025 - forward, select from the report options under the COUNTER 5.1 drop-down menu. For usage PRIOR TO 2025, select from the report options under the COUNTER Master drop-down menu. Use the calendar to the left and the “Apply Calendar” icon to select date ranges.

The BioOne Digital Library platform is compliant with COUNTER 5.1 standards as of 2025 and COUNTER 5 as of 2019. For more information on COUNTER 5 standards and reports, please consult:
- COUNTER 5 Support PDF guide
- COUNTER 5 Code of Practice for Release 5
- COUNTER 5.1 PDF guide
- COUNTER 5.1 Code of Practice
SUSHI/COUNTER API Harvesting
If your institution uses a SUSHI tool to harvest COUNTER reports, you will need to configure that tool’s settings with BioOne's SUSHI service URL (https://sushi5.scholarlyiq.com/counter/r5) and the credentials required to access this service (your Requestor ID and Customer ID).Find your credentials by logging in to the BioOne Digital Library and clicking the arrow next to your account name in the black bar at the top of the screen. Click Institutional Administration, then select COUNTER Reports, then click the “View COUNTER Reports” button to access the reporting dashboard. In the top right of the reporting dashboard, click the green button labeled with your institution's name to display a menu; finally, select COUNTER API from the menu. If your institution does not have COUNTER API credentials for BioOne, click on Generate COUNTER API Credentials to generate your institution's Requestor ID and Customer ID.
Viewing Abuse Reports
To view abuse reports logged in your institution's IP ranges, log in to your account and visit the institutional administration dashboard. Navigate to the tab entitled Abuse Log.

From this tab, you can review any abuse reports.
If you have questions about this feature, please contact [email protected].
Accessibility and BioOne's VPAT
BioOne is committed to meeting the needs of all of its users and is working to continuously improve the platform's accessibility. BioOne's Voluntary Product Accessibility Template (VPAT) is available for download ( BioOne VPAT PDF).
If you have questions, please contact [email protected].
Indexing Partners
BioOne actively seeks partnerships with search providers, indexers, and library discoverability products to ensure that content* from BioOne is both discoverable and fully linked to leading resources. This connectivity is important to the visibility and accessibility of our publishing partners' content, and facilitates a seamless experience for researchers.
Our current indexing partners are:
- Baidu Scholar
- CABI
- Chinese Academy of Sciences – PubScholar
- CNKI Scholar
- EBSCO Discovery Service (EDS)
- Ex Libris CDI
- Google/Google Scholar
- National Agricultural Library/AGRICOLA
- National Digital Library of India (NDLI)
- PMC PubMed Central (NCBI)
- ProQuest Databases ( select titles)
- ReadCube
- SCOPUS (Elsevier)
- Semantic Scholar
- TDNet
- Wanfang Data, Ltd.
- Web of Science (Clarivate)
- WorldCat Discovery Services (OCLC)
For more information about linking, indexing, or text-mining content hosted on the BioOne Digital Library, please contact [email protected].
*Only select publications are included in PMC, SCOPUS, Web of Science, and subject area specific databases.
Harvesting Metadata/OAI-PMH
The BioOne Digital Library platform supports the client/server protocol Open Archives Initiative Protocol for Metadata Harvesting (OAI-PMH) for requesting and returning metadata from BioOne content.
Constructing OAI-PMH Requests
The OAI-PMH client (called the harvester) uses six types of requests (called verbs) to obtain metadata from the BioOne Digital Library platform. One of the verbs is added to the base URL to specify the type of request. For reference, here is the name file.
BioOne Complete OAI-PMH base URL: https://bioone.org/action/oai
Verbs to create a request:
- GetRecord
- Identify
- ListIdentifiers
- ListMetadataFormats
- ListRecords
- ListSets
An example request URL would be:
https://bioone.org/action/oai?verb=Identify
For more information on OAI-PMH, please visit OAI-PMH's website. If you encounter any issues harvesting metadata, contact [email protected].
Setting up a Training Session/Webinar
BioOne offers librarians periodic group webinars on effectively using the BioOne Digital Library platform and administering their subscriptions and entitlements. To schedule a demonstration, training session, or custom webinar for a group at your institution, please email [email protected] with your request. We will be happy to set up a meeting time that is convenient for you and your colleagues.
Remote Access
If your institution subscribes to BioOne Digital Library content, your account allows you to log in and gain access to your institution's subscription even when you are away from work or school (for example, from your home computer or mobile phone).
To check if your account is affiliated with your institution's subscription, log into your account, and click the arrow that appears next to your name in the black bar at the top of the screen. Select Access and Downloads from the drop down menu that appears.

This will take you to the Access and Downloads page in your account. If your account is already affiliated, then a license will appear here, as well as its expiration date.
If no license appears, you need to affiliate your account with your institution's subscription. To do so, simply sign in to your account from a computer within your institution's IP range (for example, from a desktop computer at work or school). This will automatically affiliate your personal account with your institution's subscription for a period of three months. When the affiliation lapses, you can again sign in from the institution's network to renew the affiliation for another three months.
Resources for Your Users
The BioOne Digital Library includes a robust Help section, which features information on many topics of use to your patrons.
BioOne Digital Library User Guides
BioOne’s YouTube page has videos to help you get started and learn more about a few essential functions on the BioOne Digital Library.
The BioOne Digital Library Help Desk is also available to answer any user questions.
Raise Awareness of your BioOne Digital Library Resources
One of the best ways to get the most from your subscription is to make sure that your users know that they have access! We have several promotional items for you to download and use including an email template, social media toolkit, posters, web banners, flyers, and logos for your A-Z listing.
If you would like customized or personal assistance with promoting BioOne Complete at your institution, please contact us. We will be happy to assist you.
Send an Email to Faculty and Staff
Use our templates to send your institution’s faculty and staff an email with helpful information about BioOne Complete or BioOne eBooks. Download the templates, customize them, then copy and paste the text right into your email system.
Download the BioOne Complete email template
Download the BioOne eBooks email template
Post to Your Institution’s Social Media Accounts
Use the images provided here to promote your subscription to BioOne Complete and BioOne eBooks on your institution's social media channels. Don't forget to follow us and tag @biooneorg on Facebook,@BioOneNews on Twitter, @BioOne- on Linked In and on YouTube.
Download the BioOne Complete Social Media Toolkit
Download the BioOne eBooks: ESA eBook Collection Social Media Toolkit
Download the BioOne eBooks: CSIRO Publishing BioSelect Collection Social Media Toolkit
Share Our Content Collections With Your Patrons
 We regularly share the work from 150+ scientific societies via selected article collections, which are useful tools to explore and discover critical field research from diverse natural environments around the globe. Share them with your students, faculty, and colleagues, and join our email list to get these collections delivered to your inbox.
We regularly share the work from 150+ scientific societies via selected article collections, which are useful tools to explore and discover critical field research from diverse natural environments around the globe. Share them with your students, faculty, and colleagues, and join our email list to get these collections delivered to your inbox.
BioOne VISTA
A monthly collection of recently published articles in BioOne Complete journals—highlighting timely subjects and themes in the biological, ecological, and environmental sciences.
Top and Trending Research
A quarterly collection of top and trending research published recently in BioOne Complete journals—representing broad cross-sections of subjects, species, and regional interests.
Special Content Collections
Curated research collections featuring articles in BioOne Complete journals—putting a spotlight on current events and conversations in biological, ecological, and environmental sciences.
Information for your Researchers
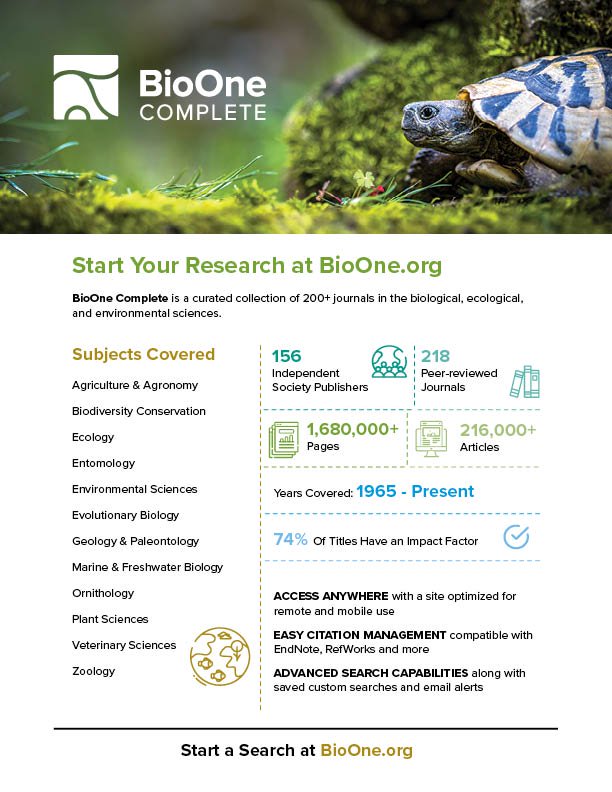 BioOne Complete Flyer for Researchers
BioOne Complete Flyer for Researchers
Download the Flyer (8.5in x 11in, PDF)
Download the posters (12x18)



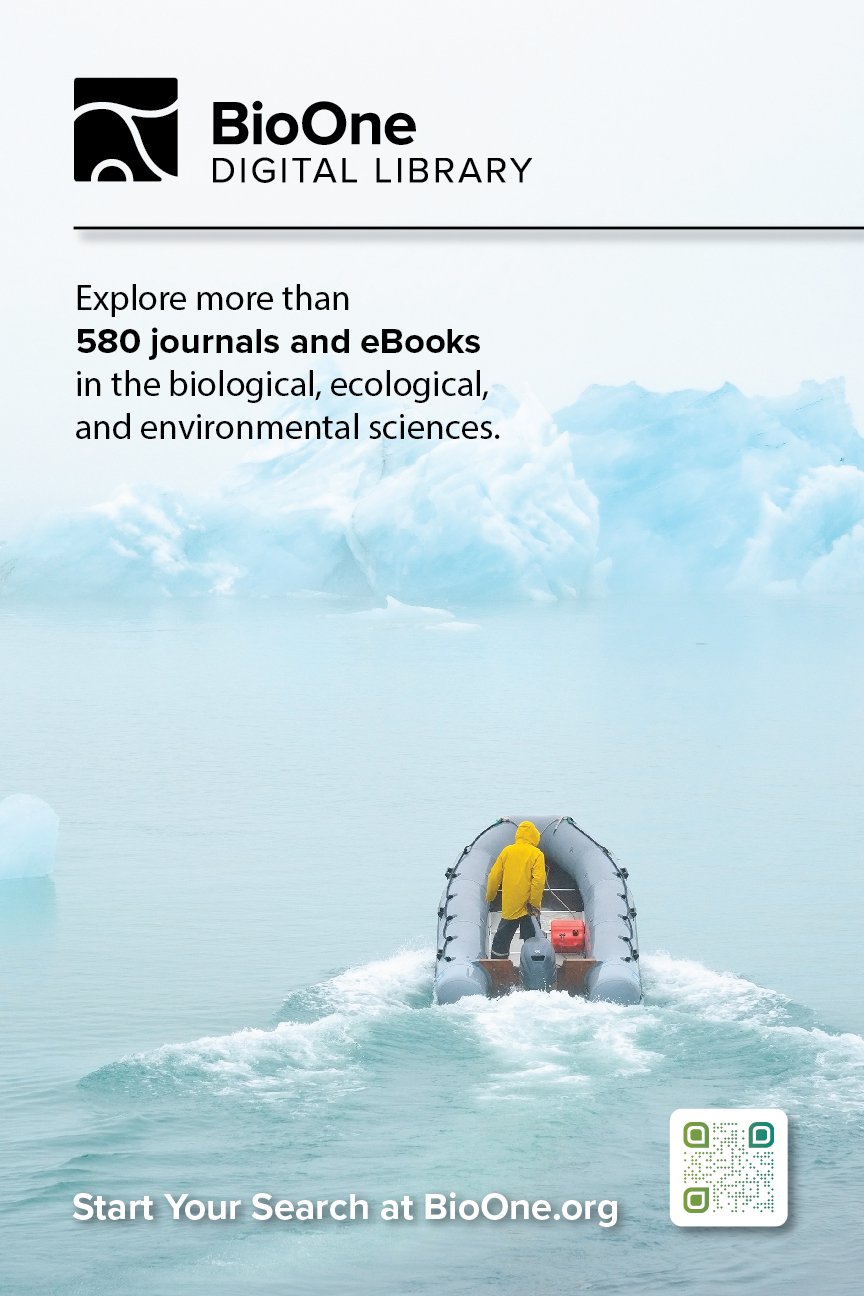


BioOne Complete
Include BioOne Complete in your A-Z listing or through a monthly newsletter.
Note: The BioOne Complete logo is available for download and authorized, non-commercial reproductions. For questions on appropriate use, please consult our Terms and Conditions of Use.
To help our partners display the BioOne Complete logo consistently, we have a Content Delivery Network (CDN) so that the correct file is always in use. To ensure that the most recent and up-to-date logo is being used, please do not download and alter the logo. When you incorporate the BioOne Complete logo into your site, please copy and paste the HTML tags exactly as they are presented below.
For the BioOne organizational logo, or if you have questions regarding logo use, please contact us.
BioOne Complete 141px PNG
 |
<img src="https://bioone.org/Promotional%20Materials/CDNrgb_B1C-Logo-color-text141px.png" width="141" height="58" alt="BioOne Complete Logo 141px"> |
BioOne Complete 290px PNG
 |
<img src="https://bioone.org/Promotional%20Materials/CDNrgb_B1C-Logo-color-text290px-2.png" width="290" height="124" alt="BioOne Complete Logo 290px"> |
Descriptive Text
Version 1
BioOne Complete is the full-text database of more than 200 titles from over 150 society and independent publishers in the biological, ecological, and environmental sciences. The collection offers comprehensive coverage of fields such as zoology, plant sciences, ornithology, and entomology, with new content added daily. Visit BioOne Complete to explore the full breadth of resources the collection offers.
Version 2
BioOne Complete is the full-text database of more than 200 titles from over 150 publishers in the biological, ecological, and environmental sciences. The collection offers comprehensive coverage of fields such as zoology, plant sciences, ornithology, and entomology, with new content added daily.
BioOne eBooks
Logos and Descriptive Text
Include BioOne eBooks in your A-Z listing or through a monthly newsletter.
Note: The BioOne eBooks logo is available for download and authorized, non-commercial reproductions. For questions on appropriate use, please consult our Terms and Conditions of Use.
To help our partners display the BioOne eBooks logo consistently, we have a Content Delivery Network (CDN) so that the correct file is always in use. To ensure that the most recent and up-to-date logo is being used, please do not download and alter the logo. When you incorporate the BioOne eBooks logo into your site, please copy and paste the HTML tags exactly as they are presented below.
If you have questions regarding logo use, please contact us.
BioOne eBooks 141px PNG
 |
<img src="https://bioone.org/Promotional%20Materials/BioOne_eBbooks_Stacked_rgb_141px.png" width="141" height="43" alt="BioOne eBooks Logo 141px"> |
BioOne eBooks 290px PNG
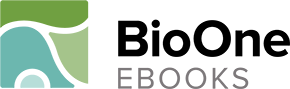 |
<img src="https://bioone.org/Promotional%20Materials/BioOne_eBbooks_Stacked_rgb_290px.png" width="290" height="89" alt="BioOne Complete Logo 290px"> |
Descriptive Text
Browse more than 360 eBooks from BioOne partners the Entomological Society of America and CSIRO Publishing. These collections serve the needs of researchers, professionals, and educators across the biological sciences.
License Policies
BioOne Subscriber License Agreement
A copy of our current BioOne subscriber license agreement (SLA) is available for review purposes only. This license agreement applies to the BioOne Complete annual subscription and one-time purchases of the BioOne Complete Archive and the ESA eBook Collection. Please contact [email protected] with any questions, including those for centralized consortia licenses.